 "Paleta Corrección Selectiva"
"Paleta Corrección Selectiva" "Corrección A/domina el negro": corrección selectiva en los colores: rojo, cian, blanco y neutro.
"Corrección A/domina el negro": corrección selectiva en los colores: rojo, cian, blanco y neutro. "Corrección B/dominante cian": retocando en corrección selectiva el color cian y el color neutro.
"Corrección B/dominante cian": retocando en corrección selectiva el color cian y el color neutro. "Correción C/dominante Magenta": retocando en corrección selectiva el color rojo, verde, cian, azul, magenta, blanco, neutro y negro.
"Correción C/dominante Magenta": retocando en corrección selectiva el color rojo, verde, cian, azul, magenta, blanco, neutro y negro. "Corrección D/dominante amarillo": retocando en los colores: rojo, amarillo, verde, magenta, blanco y neutro.
"Corrección D/dominante amarillo": retocando en los colores: rojo, amarillo, verde, magenta, blanco y neutro. "Corrección E/dominante amarillo": corrección selectiva en los colores: rojo, amarillo, verde, magenta, blanco, neutro y negro.
"Corrección E/dominante amarillo": corrección selectiva en los colores: rojo, amarillo, verde, magenta, blanco, neutro y negro.En esta práctica número 12, trabajaremos con la paleta de capas, mostrar Info, curvas, etc. La clave de esta práctica es saber leer las curvas.
Primeramente se abren las 5 imágenes e intentar hacer que se parezca a la imagen modelo, pero sin antes empezar con una nueva capa de ajuste, y saber hacia donde va el color dominante y por último hacer retoques en la imagen.
• Pasos a seguir antes de pasar de RGB a CMYK:
1º Paleta Info: Color real CMYK
2º Analizar la tendencia, es decir, con la herramienta Cuentagotas/Muestra de Color selecciono al menos 4 muestras de diferentes tonos de la imagen.
3º Pasar a cuatricromia.
4º Comando Photoshop: Ajustes de color: Personalizar/Modo avanzado/Motor Adobe (ACE) dejamos el que viene por defecto./Opciones de conversión: Propósito es pasar de RGB a CMYK--> "Relativo colorimétrico", es el mejor que resuelve el problema de los colores neutros.
• En el Comando "Espacios de trabajo" introducimos los siguientes resultados apuntados en clase:
- Tinta plana: Dot Gain 15% es una respuesta del monitor.
- CMYK personalizado: Nombre: Eurostandard (estucado), 12%, CGR, Clara
- Parámetros: Opciones de tinta: Colores de tinta: Eurostandard (estucado)
• "CMYK Personalizado" ponemos los siguientes resultados:
- Ganancia de punto: Estándar 12%
- Opciones de separación: CGR
- Generación de negro: Clara
- Límite de tinta negra: 95%
- Límite total de tinta: 360%
- Cantidad UCA: 0%
- Normas de gestión de color: CMYK Convertir a CMYK de trabajo.
• Pasos a seguir después de pasar de RGB a CMYK:
1º Poner las preferencias de color y después, pasar de RGB a CMYK y seguidamente guardo para poder trabajar en la imagen.
2º Buscar el punto negro y blanco de la imagen leyendo con la paleta Info. La gama cromática la da la tinta, si no hay punto no hay blanco.
• Busco estos puntos de referencia con el cuentagotas en la imagen sin retocar:
- Preferencia de punto blanco nº1: 6,4,4,0
- Punto negro: 65,50,55,95
3º Nueva capa de ajuste/ curvas, si la dominante por ejemplo es magenta voy a la curva del magenta e inserto un par de puntos para poder quitar todo el magenta que pueda.
4º Después otra nueva capa de ajuste pero de Corrección selectiva, este proceso consiste en mirarse todos los colores que muestra la paleta como rojo, cian, magenta, neutros, verde, cian, negro, blanco, amarillo, azules,etc, y hacer que la imagen sea igual o se parezca a la original.
5º Y por último después de ajustar los niveles de corrección selectiva y ver que la imagen es igual a la original, se guarda la imagen en formato TIFF con toda la información, es decir, con las dos capas.
• En conclusión, hacer estas dos prácticas de corrección de color me ha servido para aprender otro comando más de Photoshop, para así hacer por mí misma una buena corrección siempre que me lo pidan. También comentar que a la hora de guardar los archivos lo hice desde un principio en JPG, pero a la hora de subirlo al blog se me veían mal los colores, entonces decidí guardarlo a través del programa Photoshop con el comando "Guardar para la web" y escogí el formato GIFF que también Blogger lo acepta y se ve todo correctamente.



















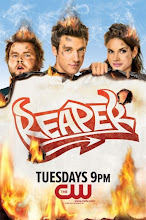

![*LinKin ParK*[LP METEORA]](http://3.bp.blogspot.com/_YvE66xPoKbw/RwEuOXoqcQI/AAAAAAAAAFw/FDQx6YeOPDw/S220/B00008K9Z5.03.LZZZZZZZ.jpg)



